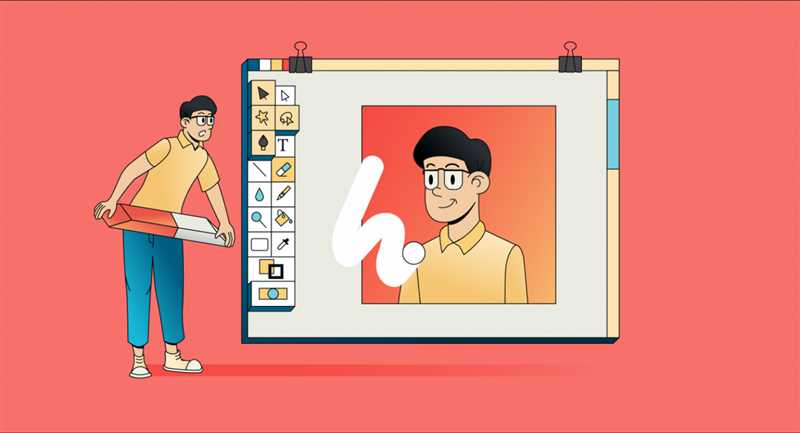
Удаление фона в Photoshop — одна из самых востребованных функций, которая позволяет отделить объект от его фона и использовать его на любом фоне по вашему выбору. Это особенно полезно при создании рекламных материалов, а также для редактирования фотографий.
В Adobe Photoshop доступно несколько способов удаления фона — от самых простых до более продвинутых. Преимущество программы заключается в том, что она предлагает несколько инструментов для редактирования изображений, включая Magic Wand Tool, Pen Tool и Background Eraser Tool.
Первый способ — использование инструмента Magic Wand. Этот инструмент позволяет выделить объект с похожими цветами и тональностью. Чтобы удалить фон, выделите область и нажмите на кнопку «Delete», чтобы удалить выбранные пиксели.
Способ 1: Инструмент «Лассо»
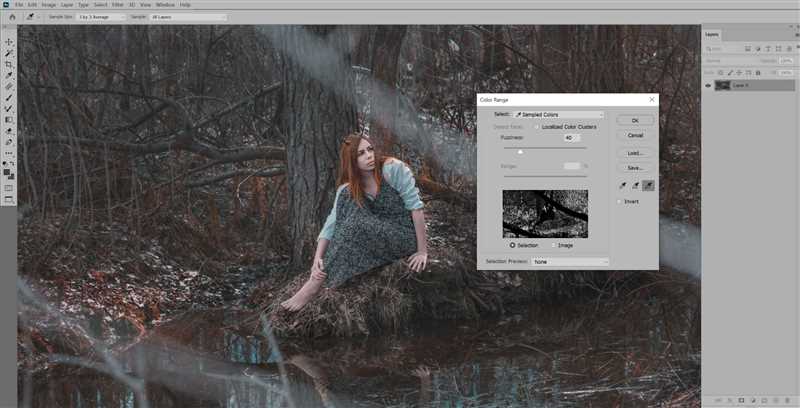
Чтобы начать использовать инструмент «Лассо», необходимо выбрать его в панели инструментов слева или нажать клавишу «L» на клавиатуре. Затем нужно провести линию вокруг области, которую нужно выделить. Можно провести линию точно по контуру объекта, либо оставить некоторую область вокруг него.
После выделения нужной области можно удалить фон. Для этого необходимо выбрать инструмент «Редактор заполнения» в панели инструментов слева (или нажать клавишу «G» на клавиатуре) и щелкнуть на выделенной области. Photoshop автоматически заполнит выделенную область с использованием соседних пикселей, создавая эффект плавного удаления фона.
Затем можно сохранить получившуюся картинку без фона, используя функцию «Сохранить как» в меню «Файл». Теперь вы можете использовать эту картинку с прозрачным фоном в других проектах или встраивать ее в другие изображения, чтобы создать новые комбинации и композиции.
Способ 2: Удаление фона с помощью слоев
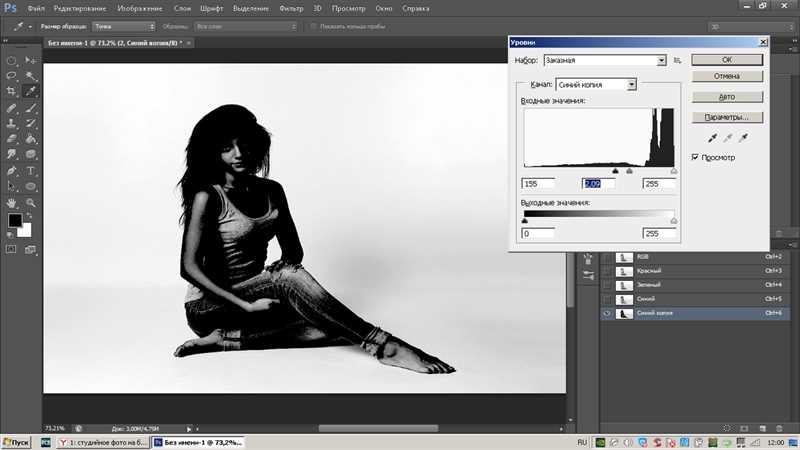
Чтобы удалить фон с помощью слоев, необходимо создать новый слой и разместить его над слоем с изображением, на котором нужно удалить фон. Затем с помощью инструментов выделения (например, Лассо или Магическая палочка) выделяем область фона, которую хотим удалить.
После того как область фона выделена, можно нажать на кнопку «Delete» или использовать комбинацию клавиш «Ctrl+X», чтобы удалить ее. Затем можно сохранить результат как новый файл или продолжить работу с изображением, добавив другие слои или эффекты.
Использование слоев для удаления фона дает возможность точно настроить процесс удаления и внести дополнительные изменения в изображение. Также можно использовать различные фильтры и настройки для создания интересных эффектов или прозрачности.
Способ 3: Использование магической палочки
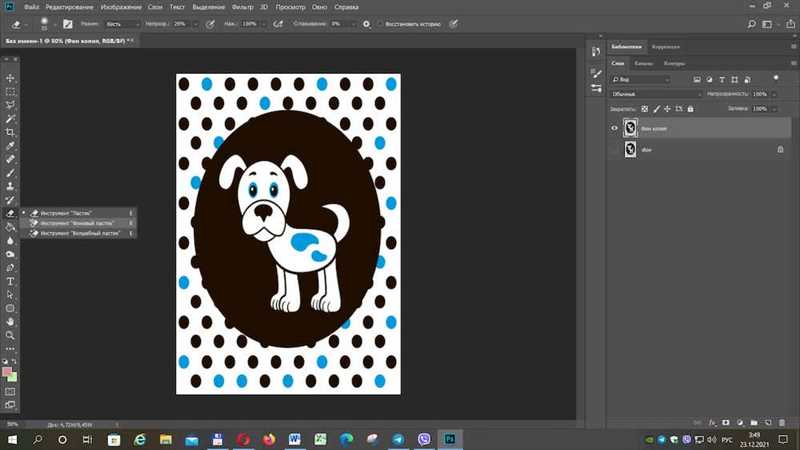
Чтобы начать использовать «Магическую палочку», следуйте этим простым шагам:
- Выберите инструмент «Магическая палочка» из панели инструментов слева, или нажмите клавишу W на клавиатуре.
- Настройте параметры инструмента, такие как «Толщина контура» и «Значение контура», в верхней панели.
- Щелкните на фоновой области изображения, чтобы выделить ее. Photoshop попытается захватить все смежные области, которые похожи по цвету и тональности.
- Если инструмент не захватил все желаемые области, удерживайте клавишу Shift и щелкайте по остальным областям, чтобы добавить их к выбору.
- После выделения необходимого фона, нажмите клавишу Delete или Backspace на клавиатуре, чтобы удалить его.
Использование «Магической палочки» — один из самых простых способов удаления фона в Photoshop. Однако, этот инструмент не всегда подходит для изображений с сложным фоном или присутствием мелких деталей. В таких случаях рекомендуется использовать другие методы, описанные выше. Важно экспериментировать и выбирать наиболее подходящий способ в каждой конкретной ситуации.
Наши партнеры: