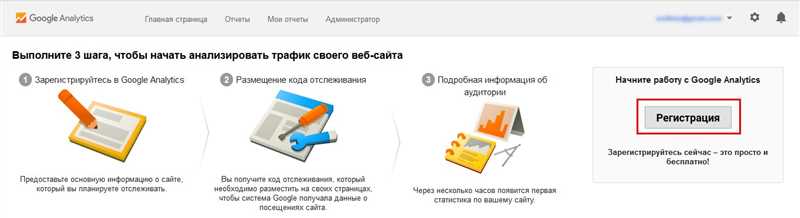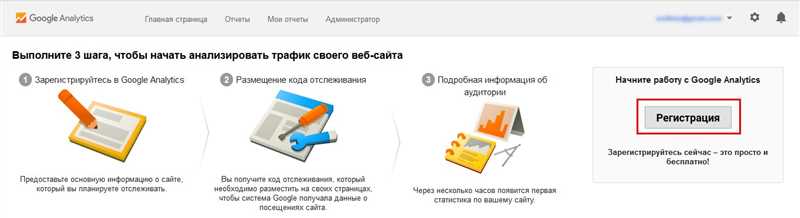
Google Аналитика – это мощный инструмент, который позволяет анализировать трафик на вашем сайте и получать детальную информацию о его посетителях. Чтобы начать использовать этот инструмент, первым шагом необходимо добавить свой сайт в Google Аналитика.
Добавление сайта в Google Аналитика довольно просто и не требует особых навыков программирования. В этом пошаговом руководстве мы рассмотрим основные шаги, которые помогут вам успешно добавить свой сайт в Google Аналитика, чтобы начать мониторить его посещаемость.
Прежде чем приступить к добавлению сайта, убедитесь, что у вас есть учетная запись Google. Если у вас нет учетной записи Google, создайте ее, перейдя на сайт google.com и нажав на кнопку «Войти» в правом верхнем углу экрана. Выберите вариант «Создать аккаунт» и заполните необходимую информацию для создания учетной записи.
Как добавить сайт в Google Аналитика: пошаговое руководство
Google Аналитика предоставляет владельцам сайтов ценную информацию о действиях пользователей, позволяя анализировать трафик, поведение посетителей и оптимизировать веб-сайт для улучшения его эффективности. Чтобы начать использовать этот мощный инструмент, необходимо добавить свой сайт в Google Аналитика. В этом пошаговом руководстве мы рассмотрим, как это сделать.
Шаг 1: Создайте аккаунт Google Аналитика и войдите в него
Прежде чем приступить к добавлению сайта в Google Аналитика, у вас должен быть аккаунт Google. Если у вас уже есть аккаунт, просто войдите в него. Если нет, создайте новый аккаунт на официальном сайте Google.
Шаг 2: Создайте новый свойство
После входа в аккаунт Google Аналитика перейдите на главную страницу и найдите кнопку «Создать новое свойство». Нажмите на нее и следуйте инструкциям для создания нового свойства. Введите информацию о вашем сайте, такую как его имя и URL-адрес. Если у вас есть несколько сайтов, вы можете добавить их все в одном аккаунте.
Шаг 3: Получите код отслеживания
После создания нового свойства вы увидите страницу «Настройки свойства». Здесь вам будет предоставлен код отслеживания Google Аналитика. Скопируйте этот код и добавьте его на каждую страницу вашего сайта, между тегами <head> и </head>. Это позволит Google Аналитике отслеживать активность на вашем сайте и собирать данные для анализа.
Шаг 4: Проверьте установку кода отслеживания
После добавления кода отслеживания на ваш сайт, рекомендуется проверить его установку, чтобы убедиться в его работоспособности. Перейдите на свой сайт и откройте консоль разработчика, нажав правой кнопкой мыши в любом месте страницы и выбрав «Исследовать элемент». В консоли разработчика найдите вкладку «Консоль» и найдите строку с кодом отслеживания Google Аналитика. Если код работает должным образом, вы увидите сообщение об успешной установке.
Шаг 1: Создайте учетную запись Google Аналитика
Прежде чем начать отслеживать данные о посещаемости вашего сайта, вам необходимо создать учетную запись Google Аналитика. Это позволит вам определиться с параметрами отслеживания, получить уникальный код отслеживания и настроить другие функции аналитики.
Чтобы создать учетную запись Google Аналитика, выполните следующие шаги:
- Перейдите на официальный сайт Google Аналитика.
- Нажмите на кнопку «Начать бесплатно».
- Войдите в свою учетную запись Google или создайте новую, если у вас ее еще нет.
- Подтвердите создание новой учетной записи Google Аналитика путем заполнения необходимой информации и принятия условий использования.
- После успешного создания учетной записи вам будет предоставлен уникальный код отслеживания, который в дальнейшем нужно будет добавить на ваш сайт.
Шаг 2: Получите код отслеживания
После успешной регистрации вашего аккаунта в Google Аналитике, вам потребуется получить код отслеживания вашего веб-сайта. Этот код позволит системе Google Аналитика собирать данные о посетителях вашего сайта и предоставлять вам актуальные статистические отчеты.
Чтобы получить код отслеживания, следуйте следующим шагам:
- Войдите в ваш аккаунт Google Аналитики.
- Выберите нужную вам учетную запись и веб-сайт, для которого вы хотите получить код отслеживания.
- Перейдите на вкладку «Администрирование» в верхней панели навигации.
- Выберите вкладку «Информация об отслеживании» в левой панели навигации.
- Нажмите на ссылку «Код отслеживания» в разделе «Сведения о отслеживании».
После выполнения этих шагов, вы увидите уникальный код отслеживания, который вам необходимо вставить на каждую страницу вашего веб-сайта. Рекомендуется разместить этот код перед закрытием тега </head> на каждой странице вашего сайта для наилучшей производительности. После добавления кода, Google Аналитика автоматически начнет отслеживать данные посетителей вашего сайта и предоставлять вам актуальные статистические отчеты.
Шаг 3: Добавьте код отслеживания на свой сайт
После создания аккаунта в Google Аналитике и настройки контейнера, вам необходимо добавить код отслеживания на свой сайт. Это позволит Google Аналитике отслеживать и анализировать данные о посещаемости вашего сайта.
Для добавления кода отслеживания на свой сайт вам понадобится доступ к исходному коду сайта. Возможно, вам потребуется помощь веб-разработчика, особенно если вы не обладаете достаточными навыками программирования.
Шаги для добавления кода отслеживания:
- Получите код отслеживания из Google Аналитики. Вам понадобится идентификатор отслеживания (UA-XXXXXXXXX-X), который вы получили при создании контейнера в Google Аналитике.
- Откройте файл с исходным кодом вашего сайта.
- Найдите закрывающий </head> тег в вашем файле HTML.
- Скопируйте и вставьте код отслеживания Google Аналитики перед закрывающим </head> тегом. Код отслеживания выглядит следующим образом:
<script async src="https://www.googletagmanager.com/gtag/js?id=UA-XXXXXXXXX-X"></script> <script> window.dataLayer = window.dataLayer || []; function gtag(){dataLayer.push(arguments);} gtag('js', new Date()); gtag('config', 'UA-XXXXXXXXX-X'); </script> - Сохраните файл с исходным кодом.
- Загрузите измененный файл на ваш сервер.
Поздравляю! Вы успешно добавили код отслеживания Google Аналитики на свой сайт. Теперь Google Аналитика будет подключена и собирать данные о посещаемости вашего сайта.
Чтобы проверить, что код отслеживания работает правильно, вы можете зайти в свой аккаунт Google Аналитики и перейти в раздел «Реальное время». Если ваш сайт показывается в списке активных пользователей, значит, код отслеживания успешно установлен и данные начали собираться.